こんにちは、じゅんです。
大事に使ってきたパソコンを破棄もしくはリサイクルショップに売るとき気になるのはPC内に残っている個人情報ではないでしょうか。
コロナ以降、リモートワークの急増でノートPC、巣籠需要でグラボを搭載できるデスクトップPCの需要が急増して、メルカリやヤフオクでの売買が増えています。
私自身もこのブログサイトでもアップしているように、自宅に眠っていた数年前のノートPCやデスクトップPCを出品したり、中古パーツを組み合わせて高コスパゲーミングPCを出品しています。
出品の際気を付けているのはデータ漏洩です。
長年使っていたノートPCにはクレジットカード情報や検索履歴、デスクトップPCのセカンドドライブには家族とのプライベートな画像や動画を大量に保存していました。多くの方が同じような使い方をしていると思います。
デスクトップ上にあるごみ箱アイコンをカラにしたり、セカンドドライブをフォーマットしただけでは簡単にデータを復旧できてしまいます。
システムドライブはWindows10にもともと機能として備わっている『リセット』の機能を使えばある程度個人データは消去することを選択できますが、パーティションを分割していてそこに個人データを残していた場合は消去されません。
セカンドドライブによく使われる1TBや10TBの大容量HDDはそれこそ個人情報の倉庫です。専用ソフトを使ってしっかりデータ消去したいですよね。
また、中古HDDを購入した際も、あらかじめ自分自身でデータ消去してから使うことでウィルスの侵入を防ぐことができますので安心です。
そこで今回は、私が普段使っている『EaseUS Partition Master Professional』を使って、初期化(フォーマット)と分割したパーティションの結合、データ消去を紹介します。
まずはインストール
まずはイーザス(EaseUS)の公式ページからパーティション マスター プロフェッショナル(Partition Master Professional)をダウンロードします⤵

データ消去(初期化)やパーティション結合はFreeバージョンでもできるので、まずは無料ダウンロードで試してみましょう。MBR⇔GPTやOSクローンは製品版を購入すればできるようになります。
インストールは簡単です。ダウンロードした.exeファイルをダブルクリックでインストール画面になります。
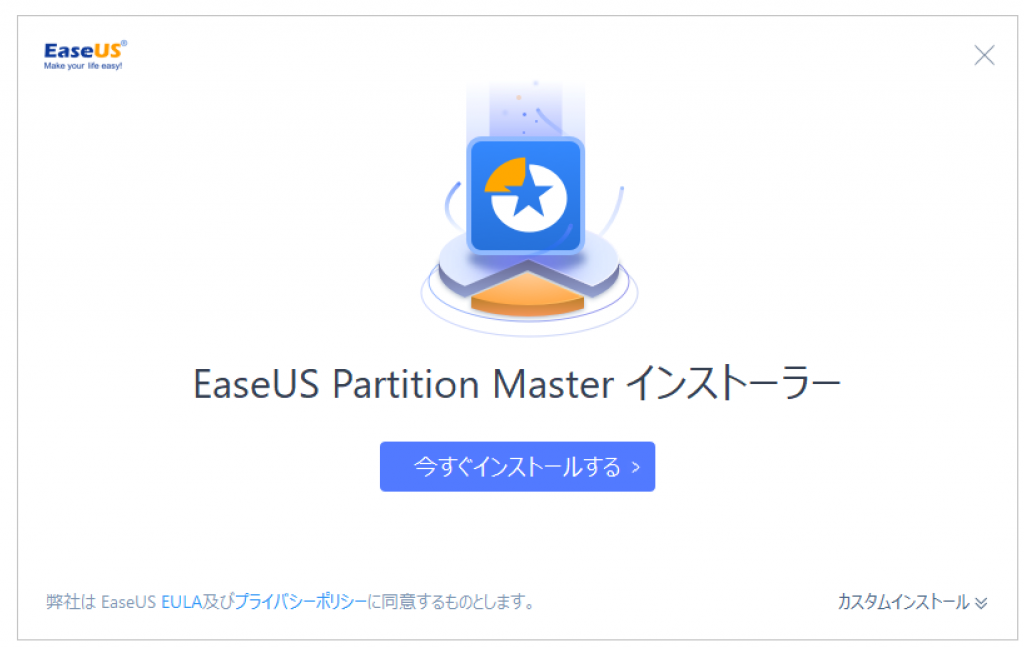
『インストール』をクリックして完了。非常に簡単です。
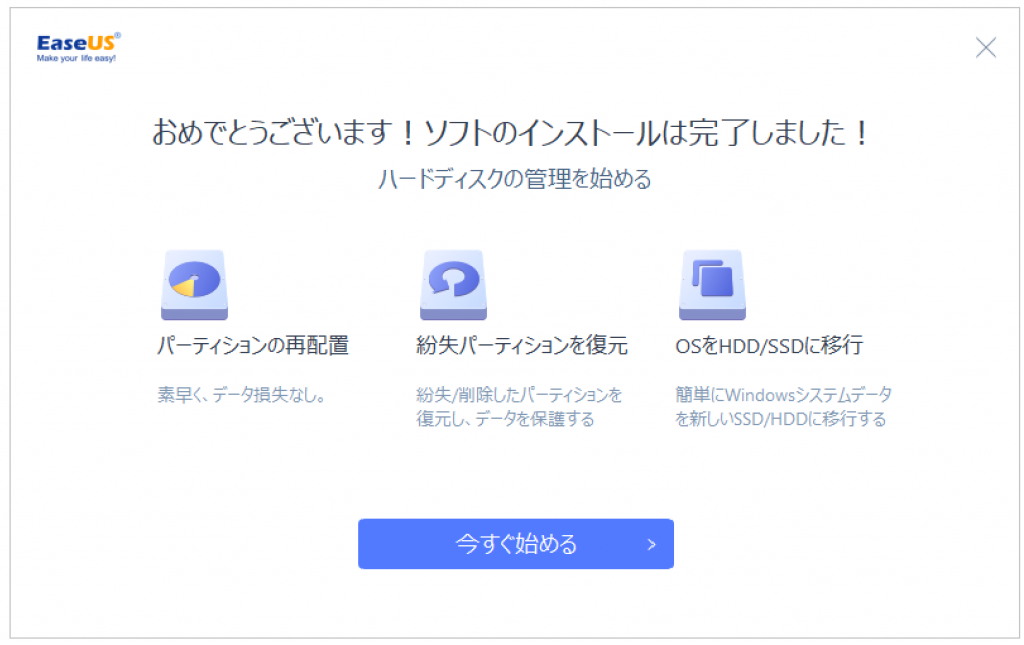
HDD・SSDのデータ消去。そのまえに。
インストールが完了するとこんな画面が起動します。
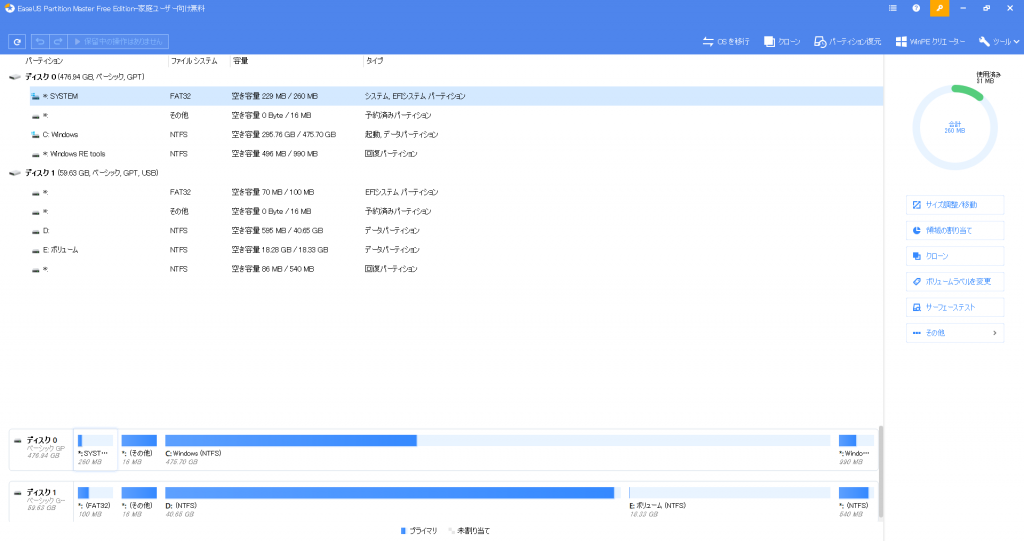
そもそもこのデータ消去、初期化(フォーマット)はWindowsの『コンピュータの管理』の『ディスクの管理』でも実行可能です。⤵
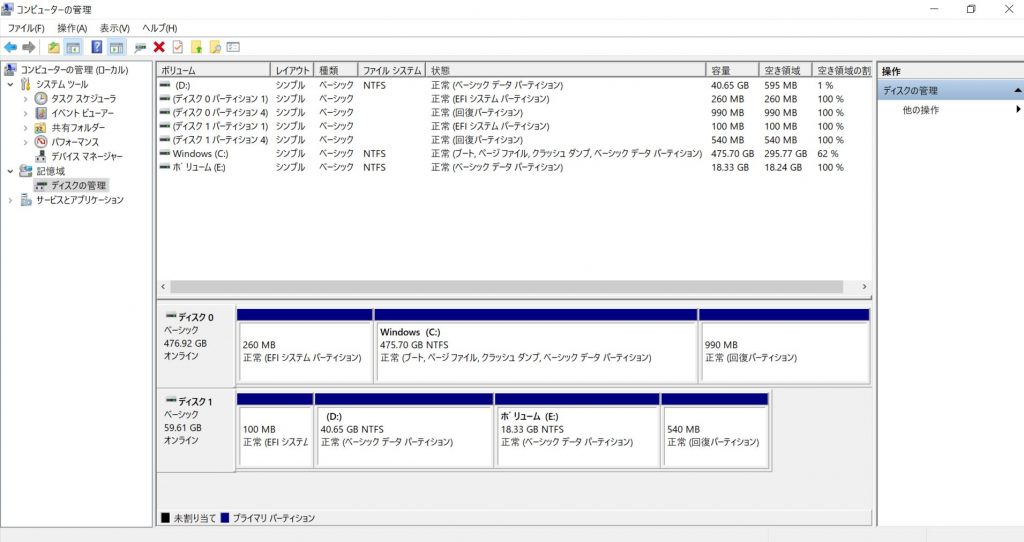
では、なぜわざわざパーティションマスターを使って『データ消去』をするかというと、初期化だけ(フォーマット)だけでは『このドライブは空っぽ(フォーマット済み)で使う準備ができています』というデータが書き込まれているだけだからです。データ復旧ソフトなどを使うと割と簡単にデータ復旧できてしまいます。
自分で繰り返し使う場合は初期化(フォーマット)するだけで十分ですが、他人に譲渡する場合や廃棄する場合は、個人情報が漏洩しないようにしっかりデータ消去したいですね。
ボリューム(パーティション)結合
ではデータ消去の前に、自分で再度使う場合の初期化(フォーマット)から手順を紹介していきます。
の前に、ついでにボリューム(パーティション)結合の手順を紹介しておきます。
このパーティションの結合、ボリュームディスク同士は『ディスクの管理』でも結合できますが、システムパーティションや回復パーティションは結合できません。なので、パーテーションマスターの出番というわけです。
⤵こんな感じで、ボリューム(パーティション)を結合しようとしてもグレーアウトしてしまい削除できません。
このパーティションの結合、公式webサイトでも手順が紹介されていますので一応リンクを貼っておきます。
ではボリューム(パーティション)を結合していきましょう。
結合はとっても簡単です。
まず結合したいパーティションをクリックして選択。続いて、右側にある『マージ』をクリック。
すると、⤵こんな小窓が開きます。
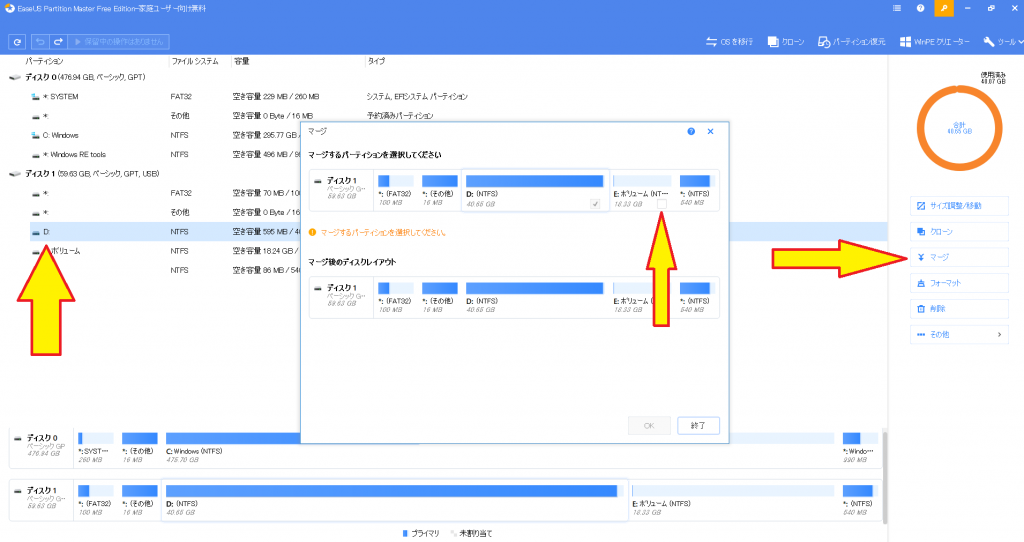
今回はD:とE:を結合したいので、E:のチェックボックスにチェックを入れます。すると…
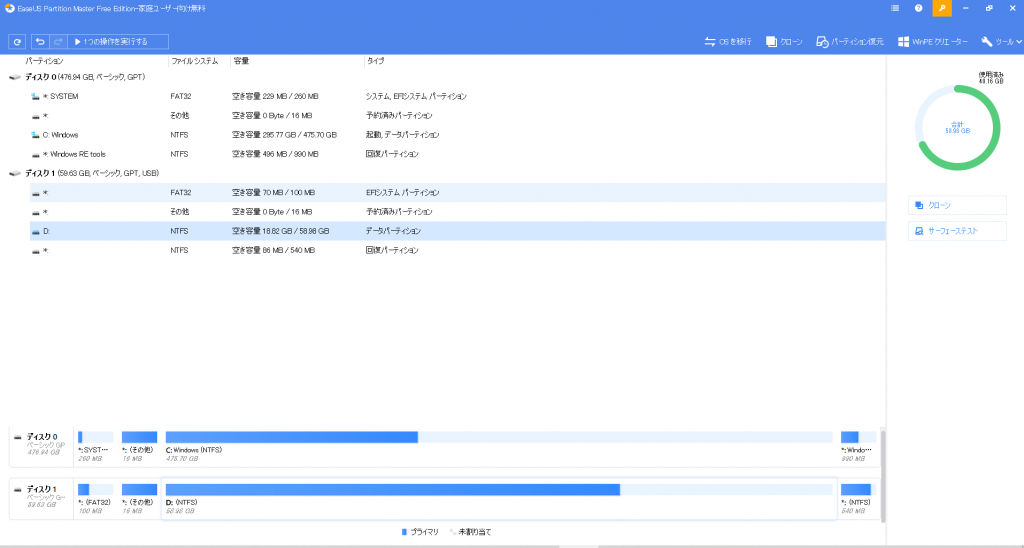
E:が無くなり、左上に『1つの操作を実行する』が新たに出てきました。
あとは『1つの操作を実行する』をクリックして、『適用』をクリックするだけです。
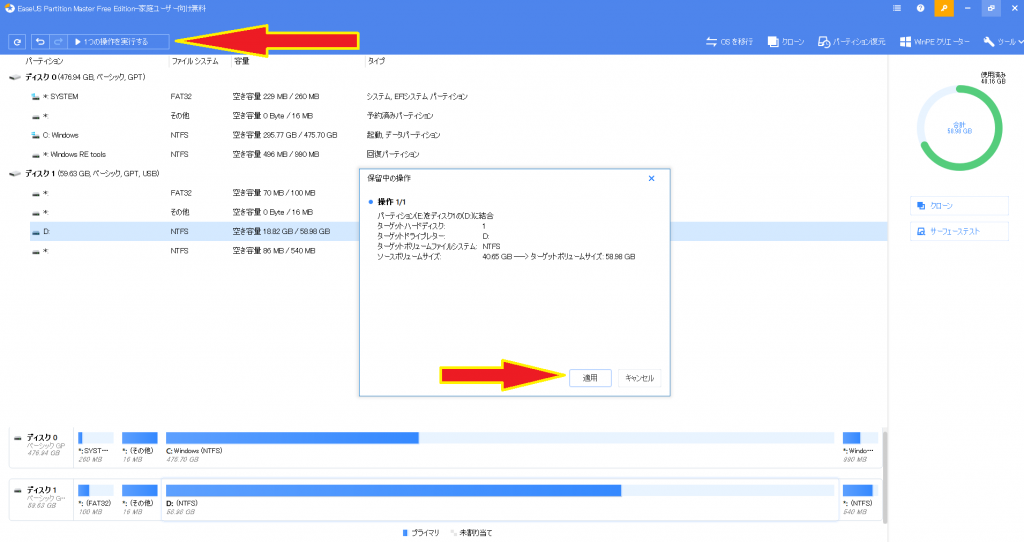
できました。⤵
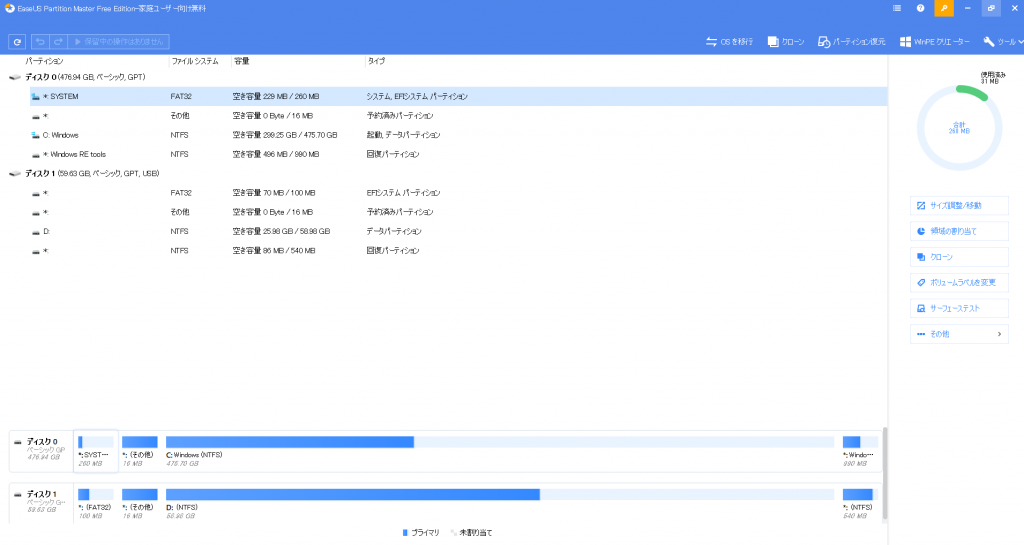
とっても簡単です。
初期化(フォーマット)
結合ができたところで、続いて自分で再度使う場合の初期化(フォーマット)の手順を紹介していきます。
この初期化(フォーマット)も、公式webサイトでも手順が紹介されていますので一応リンクを貼っておきます。

SSDもHDDも初期化(フォーマット)の方法はどちらも同じで、とても簡単です。
今回はディスク1を初期化(フォーマット)しますので、ディスク1をクリックして右側の『すべて削除』をクリック。
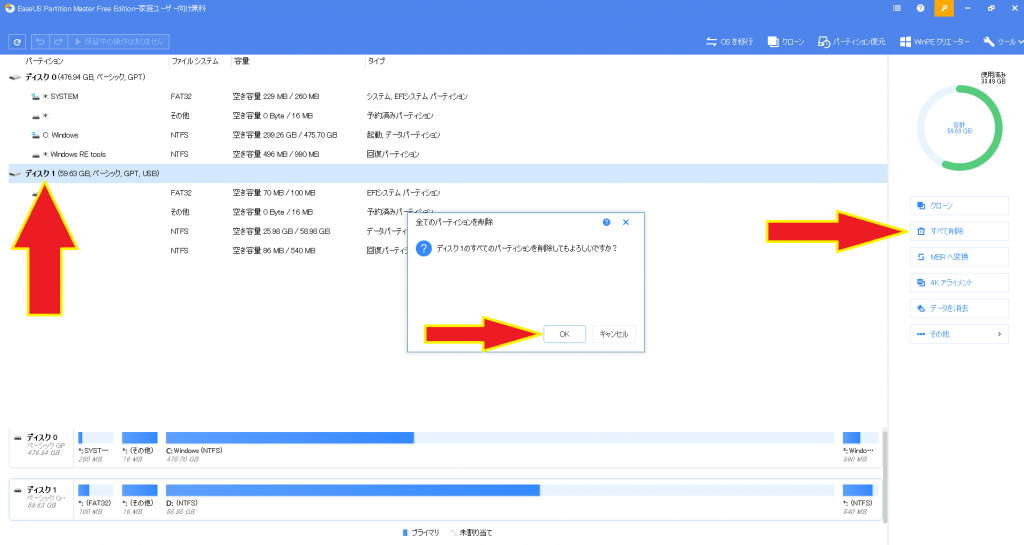
同じく左上の『1つの操作を実行』をクリックして『適用』をクリック。
再起動を促されるので、再起動。
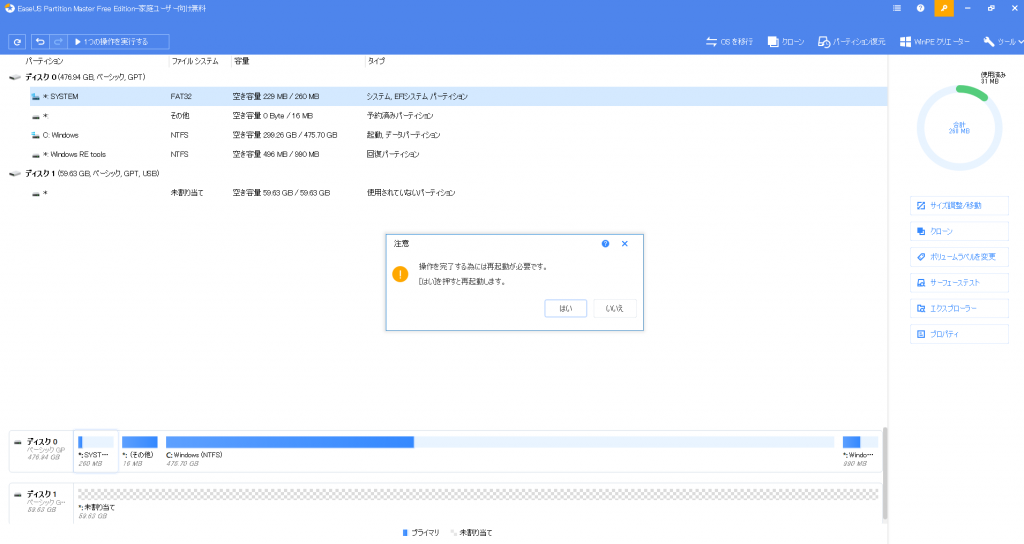
⤵こんな感じにまっさらになりました。
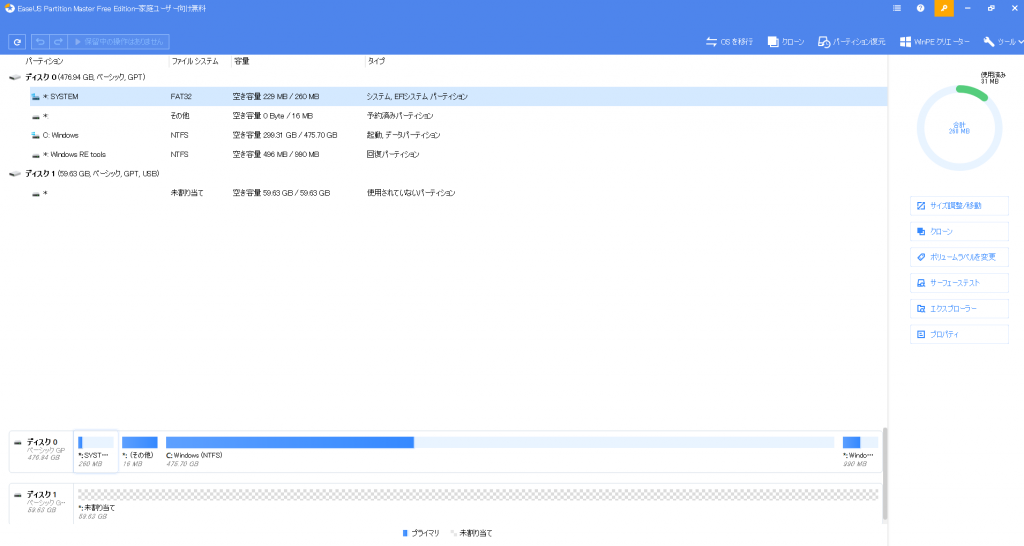
HDD・SSDのデータ消去
まっさらになったところで、最後にHDD・SSDのデータ消去です。
初期化(フォーマット)とは違い、ディスク内のデータに0か1のようなコードを書き込み、データを上書きすることでディスクからデータを完全に消去します。
データを完全消去したいドライブを選択して、右側の『データ消去』をクリック。
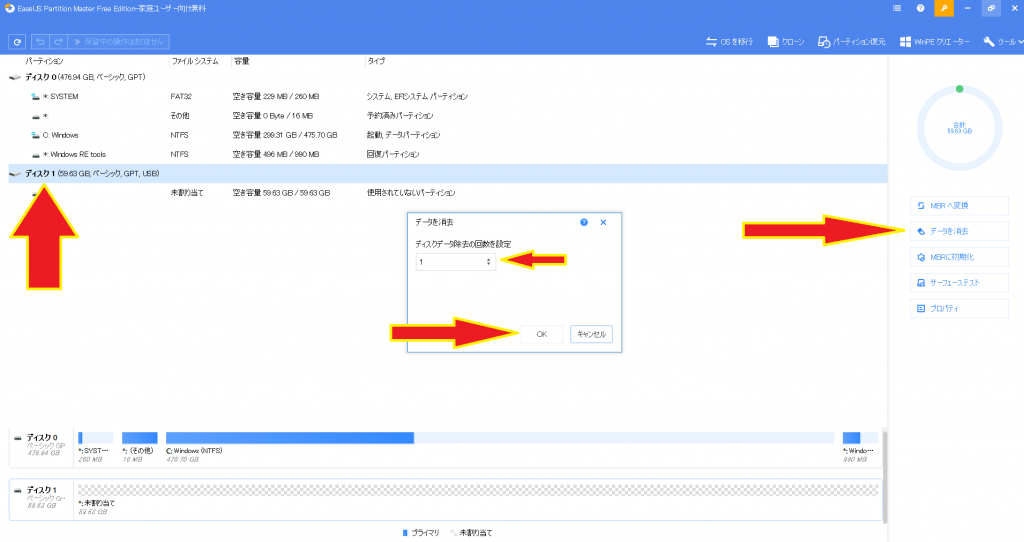
すると、『ディスクデータ除去の回数を選択』という小窓が開きます。
実はこのディスクデータ除去の回数、世界諸国機関が複数の規格を定めています。
詳しくはこちらのページを参考にしてください。⤵
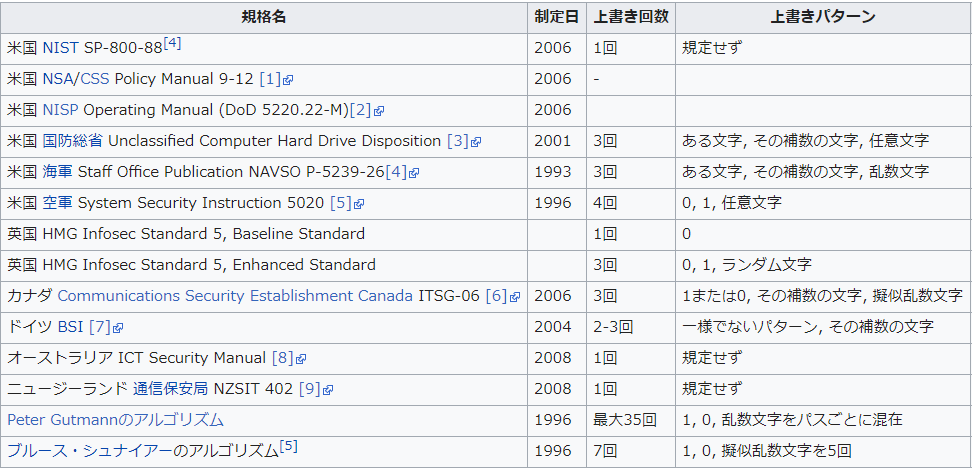
ディスクデータ除去の回数を増やせば安心ではありますが、増やせば増やすほど完了するまでの時間もかかりますし、特にSSDは製品特性上書き込み回数に制限がありますので、むやみに回数を増やすのは現実的ではありません。一般的な使用では1回で良いと思います。
今回は1回除去にて実行します。
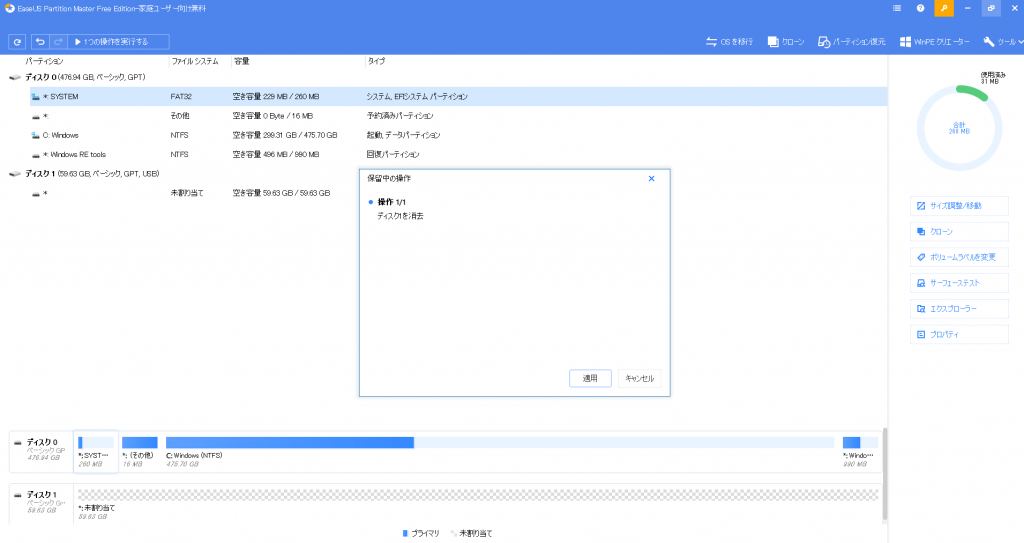
64GBのSSDで約15分で完了です。
最後に『+作成』を実行して作業完了です。
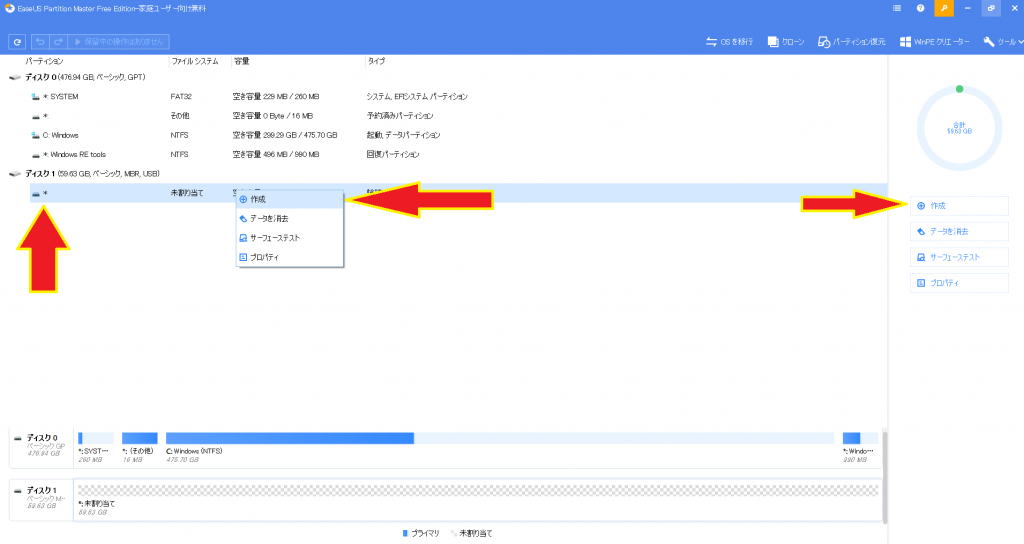
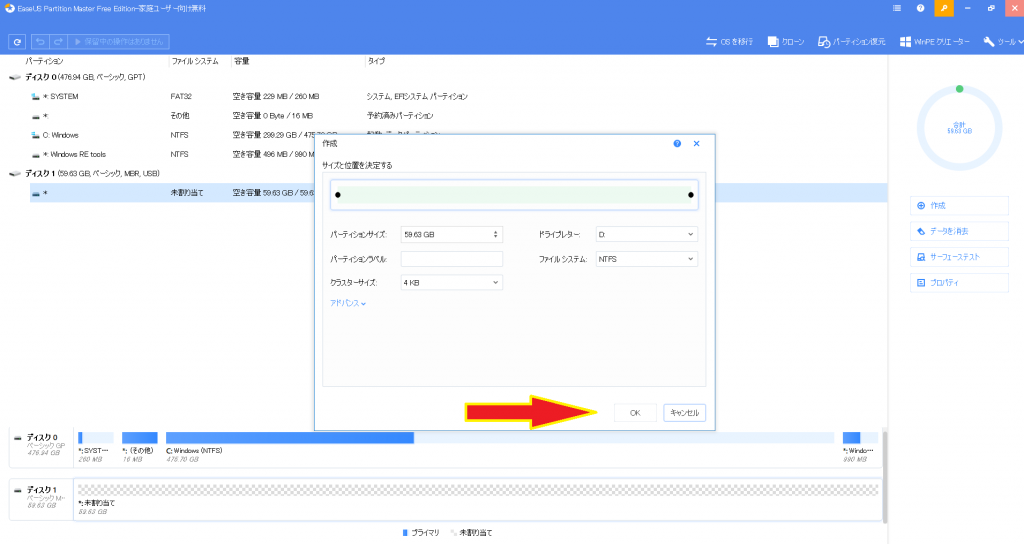
Dドライブとして認識されました。⤵
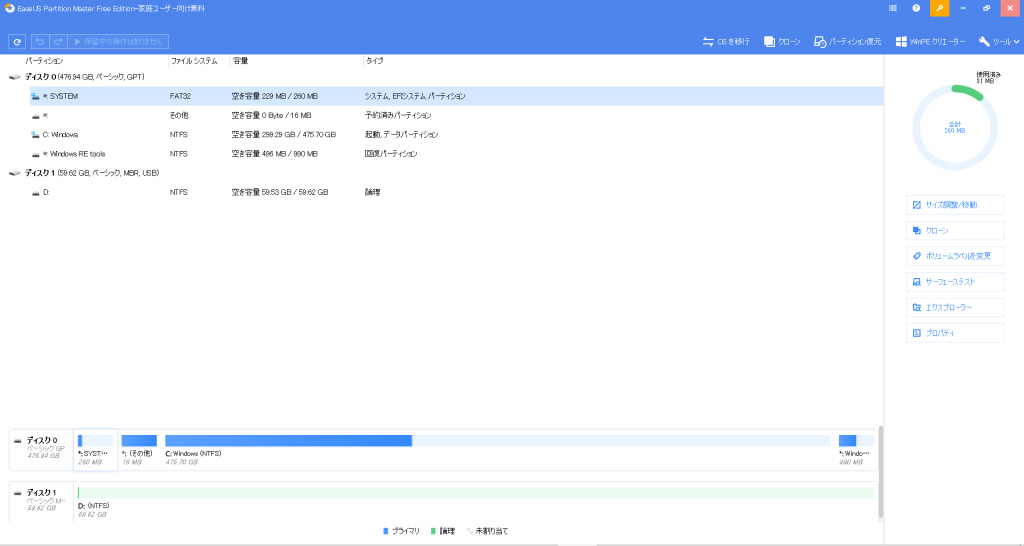
まとめ
いかがでしたか?
今回はデータの初期化(フォーマット)、パーティション結合、データ消去の流れを紹介しました。
SSDもHDDも操作は全く同じです。ただ、1TB以上の大容量HDDのデータ消去時は除去回数に注意しましょう。2回以上にすると完了まで数十時間かかることもあります。
1回でも除去しておけば専用データ復旧ソフトを使っても簡単にはデータ復旧できません。これで他人に譲渡する際も、廃棄する際もデータが漏洩してしまうことを防げて安心ですね。
念のため、中古で購入したHDDは使用前にデータを消去してウィスルの侵入を防ぎましょう。

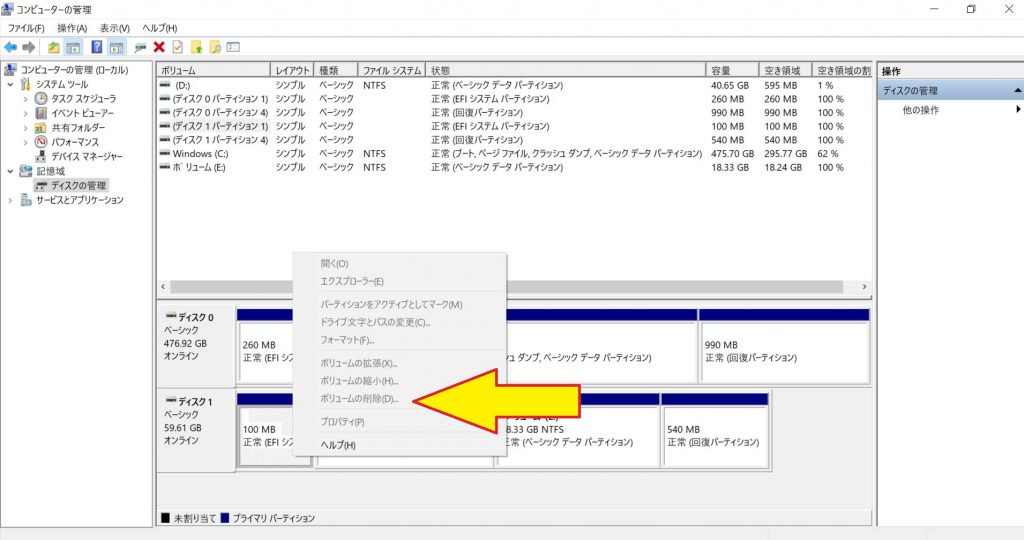
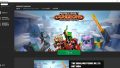

コメント