こんにちは、じゅんです。
今回は、Windowsのアップデート時に発生するエラーについて書きます。
Windowsを長く使っていると、宿命といっていいほどWindows Updateのエラーに悩み苦しまされます。
エラーの種類は多岐にわたり、エラーコードでググると解決策が見つかることもありますが、解決策が見つからないケースも多々あります。将来的にパッチが配布されるときもありますが、基本的には泣き寝入りです…
今回は、Windows10より以前の8や7をバージョンアップさせて10を使っていると発生しやすい、システムパーテーションや、Windowsのリカバリに必要な復元パーティションの容量不足によっておこるアップデートエラーについて解決策の一つを解説します。
元々Windowsには『スタート』⇒『Windows管理ツール』⇒『コンピュータの管理』⇒『ディスクの管理』でボリュームディスクの確認ができ、パーティションの結合や分割・削除はできますが、ディスク中央部分にあるパーティションの先頭を分割したり、システムパーティションや回復パーティションの拡大・縮小・結合はできません。
このようにグレーアウトしてしまい変更できません⤵
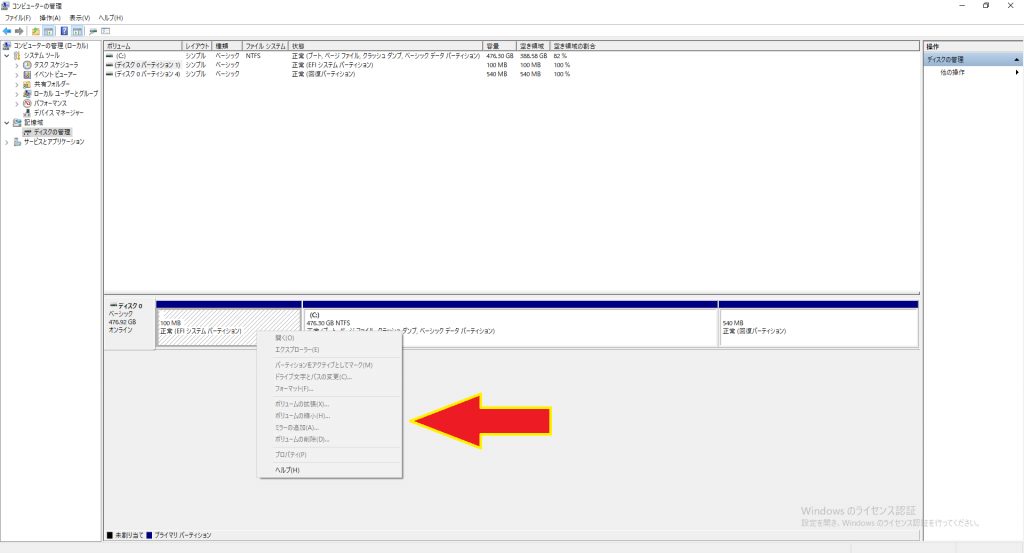
Windows Updateやmac OSとWindowsとのデュアルブート時に、領域が不足しているEFIシステムパーティションを拡大させたい場合にも『ディスクの管理』では拡大・結合できません。
よって、『ディスクの管理』は基本的にCドライブ以外(メインストレージ)のDドライブなどのセカンダリドライブのパーティションの変更に使用します。
『ディスクの管理』ではできないパーティションの操作にオススメなのが、『MiniTool Partition Wizard』です。
それではインストールするところから紹介していきます。
インストール
パーティションの削除・分割・結合・拡張はFreeバージョンでもできますので、今回はFreeバージョンをインストールします。
MiniTool Partition Wizardの公式webサイトよりダウンロードします。
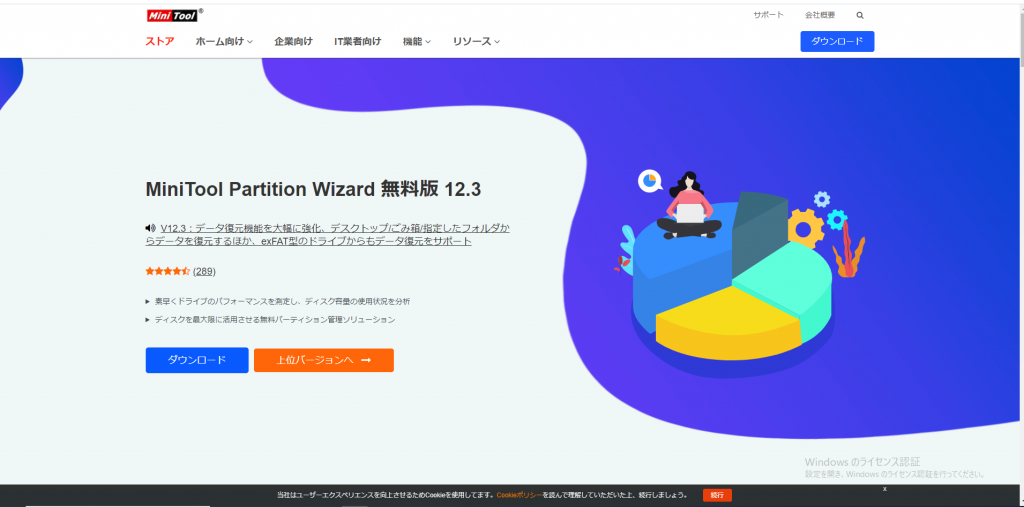
インストールはとっても簡単です。ダウンロードした.exeファイルをダブルクリック。するとインストーラが起動します。
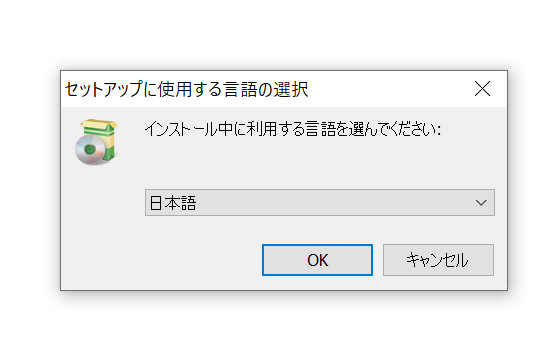
言語を選択し『OK』
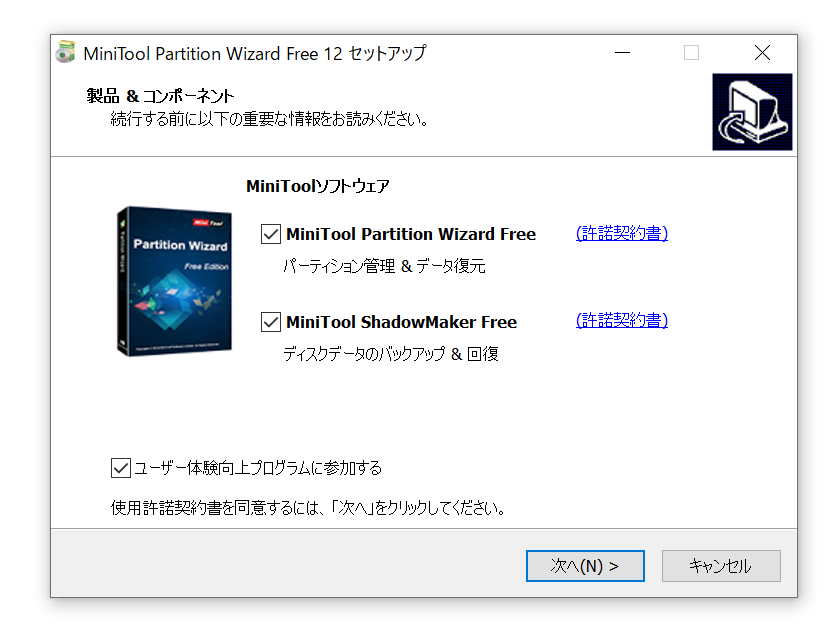
パーティションをいじれる『Partition Wizard』のインストールと同時に、バックアップソフトの『ShadowMaker』の体験版もインストールできます。必要に応じてチェックボックスを選択しましょう。
インストールが完了するとこのような画面が開きます⤵
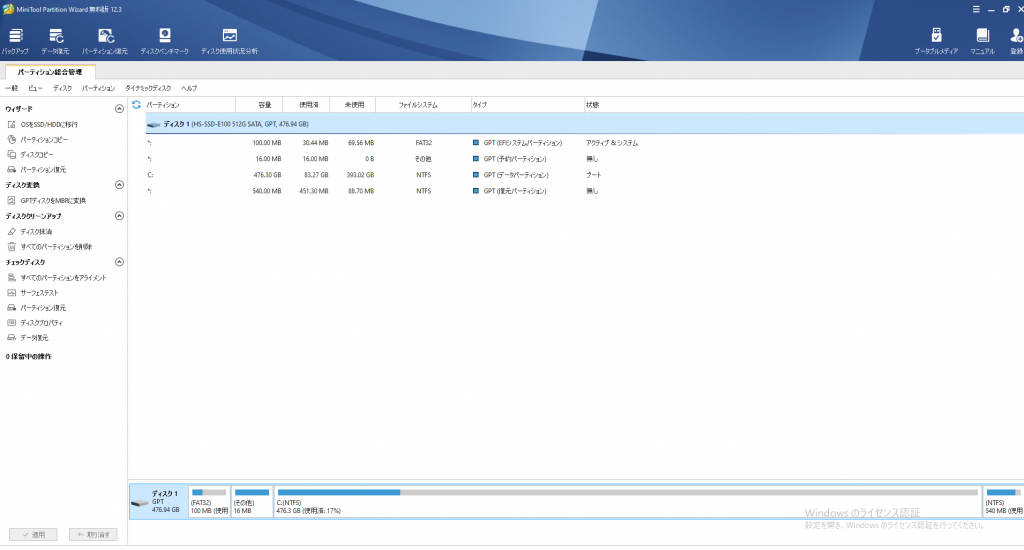
パーティションの拡張
インストールが完了したのでいよいよパーテーションをいじっていきましょう。その前に…
Windows Updateやmac OSとのデュアルブート時に不足するシステムパーティションを増やしたい場合はここを増やします。⤵
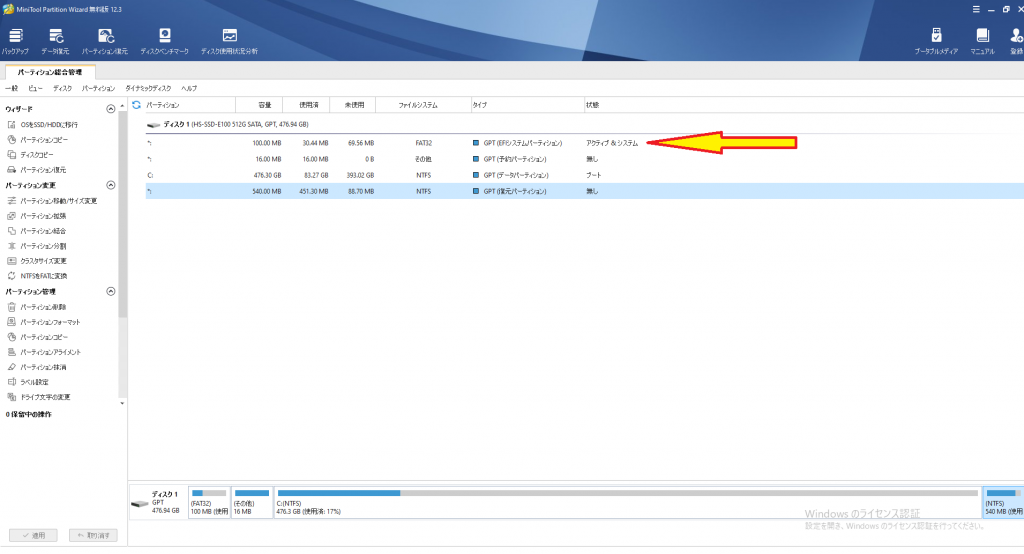
今回は空き容量が少なくなってきている『復元パーティション』の領域を拡大してみます。Windows10に基本機能として備わっている『回復』(リカバリー)時の個人データの格納に主に使用されていますが、使用期間とともに各種データが増えていくとこの空き容量が不足していきます。
対象パーティションの項目で右クリックすると下記のような小窓が開きますので、『拡張』を選択します。
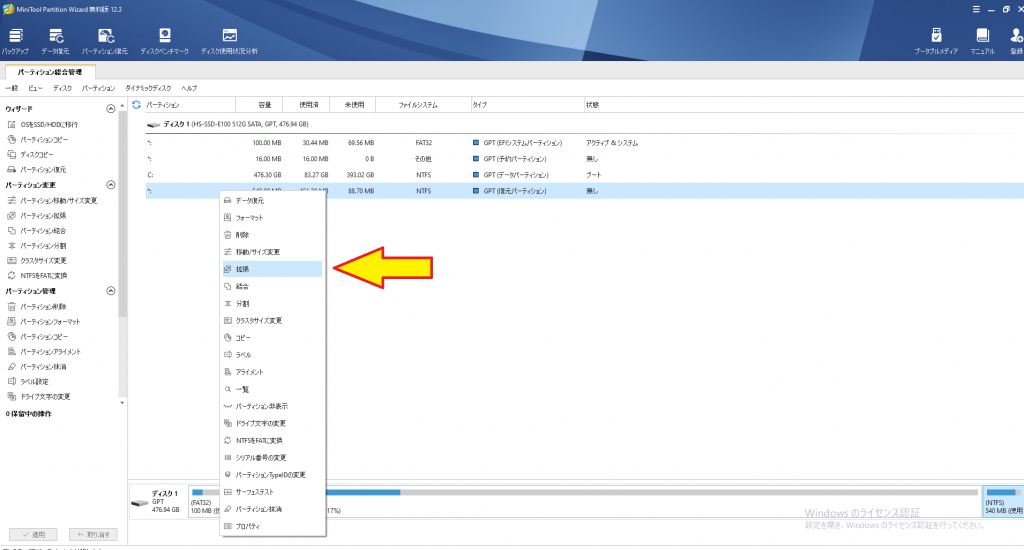
パーティションの拡張を選択するとこのような小窓がさらに開きます⤵
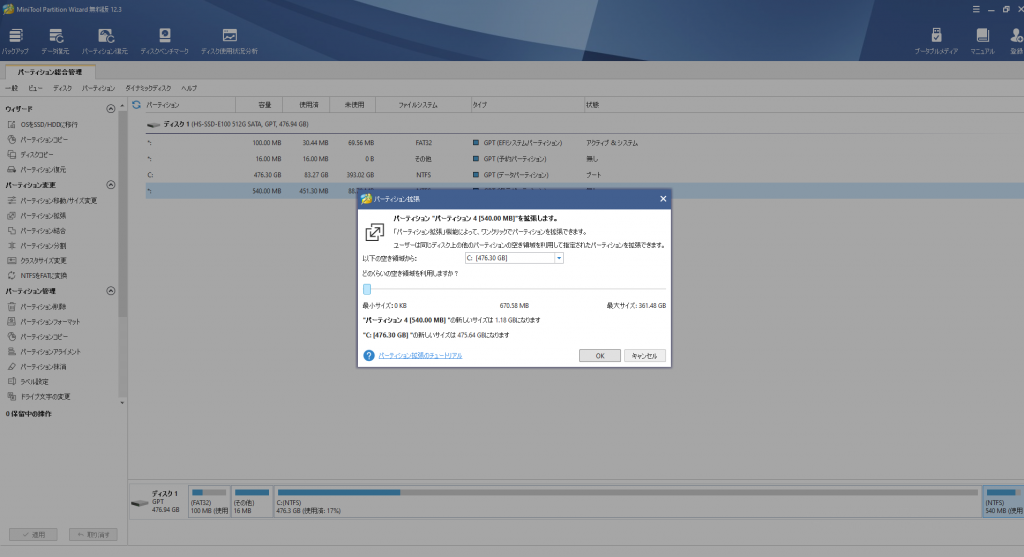
現在の容量は『540MB』です。476.30GBあるCドライブから容量を分けてもらえるので、今回は『670.58MB』を分けてもらい、合計『1.18GB』にします。
真ん中のバーを左右に動かすことで拡張したい容量は自由に選べます。
左下にある『適用』を選択すると下記のようなポップアップが出ます。
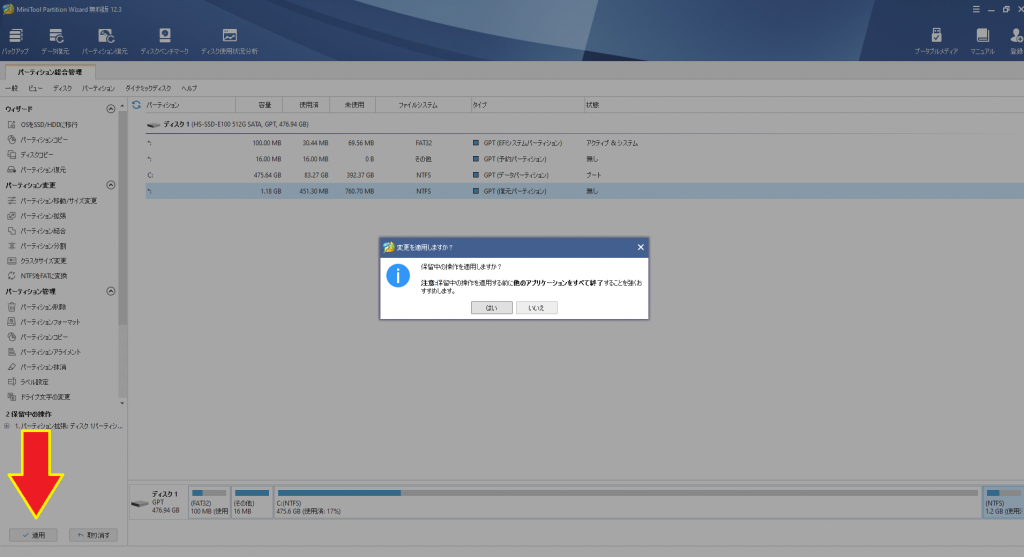
実行中のものがあればすべて閉じます。
そうすると今度は下記のようなポップアップが出ますので『今すぐ再起動』を選びます。
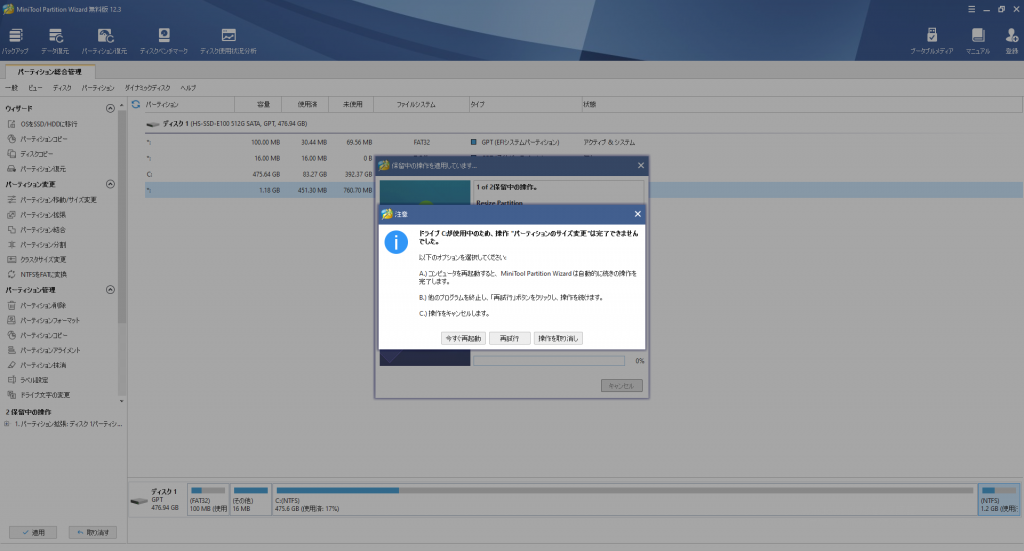
再起動すると見慣れないブラックバックに英語の画面が出て一瞬ドキっとすると思いますが、数分するとWindowsが起動します。
再度 Partition Wizard を起動すると無事パーティションが拡張されていることが確認できました。
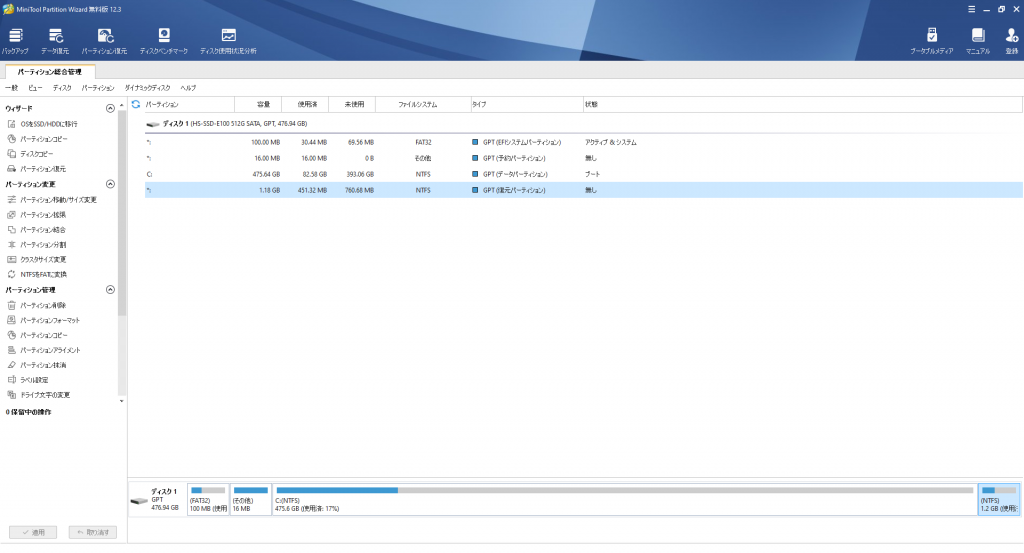
まとめ
いかがでしたか?MiniTool Partition Wizardを使うとかなり簡単にパーティションをいじることができます。
あえて2~3クリックすることでパーティション変更が実行できるようになっています。1クリックで実行できたしまったら最悪データが永久に失われてしまいますからね。
ポイントは、『なにか操作を選択』したら左下の『適用』をクリックすることで『最終実行の確認』に移っていくという流れです。



コメント