こんにちは。パパじゅんです。
みんな大好きですよね?マイクラ。
シングルプレイでサバイバルでただ冒険してもエンドラ討伐しても楽しいですし、クリエで自分の思うがままに世界を作っていくのものめり込んじゃいます。
マイクラと言えばプレイ人口が多いのも特徴。小学生の間でマイクラを知らない子はいないほどです。
やっぱり友達とのマルチプレイがマイクラの楽しさの世界をさらに広げる方法の一つだと思います。
統合版であれば公式サーバーが沢山ありますし、java版であれば星の数ほどマルチサーバーが存在します。
それらの世界で楽しめるのもマイクラの良いところですが、やっぱり自分で管理しながら世界を構築していく、していけるのもマイクラ自鯖の醍醐味だと思ったわけです。ハイ。
なので、さらにマイクラを楽しむべく、Minecraft Server(自鯖)を建てた訳です!
一通り、中古サーバーの購入からUbuntuServerのインストール、SpigotのビルドからPluginの導入まで終わりましたのでそのログを残していきたいと思います。
ちなみに、今回はじめてLinux環境に触れました。ググったり本を買ったり。まさに毎日勉強です。
ディストリビューションにUbuntuServerを選んだのは、以前UbuntuDesktopをインストールしたことがあるのもそうですが、SentOSよりなんかウブントゥーの方が響きがカッコイイ気がしたからです…
ネット上の日本語の情報量は同じくらいなので何とかなりました。
前置きが長くなりましたが…それではまずはサーバーの紹介から。
FUJITSU PRIMERGY TX1320 M1 Xeon E3-1220 v3 RAM 4GB
ヤフオクで約5000円で購入しました。2015年5月モデルで元値は約14万円ですが、ストレージ無しなので激安でした。ありがとうヤフオク。
サーバーでは基本SATAのHDDではなくSASのHDDをRAIDで使用します。
TX1320でもRAIDカードと共にSAS接続のHDDが6台接続できる仕様ですが、RAIDカードと共にマウンターも外してSSD1台に換装しました。
重要なバックアップ手段ですが、自動化スクリプトを組めるようになるまでは手動で外部に保存する方法とします。マイクラのワールドデータくらいなのでこれで今のところは十分です。
では早速UbuntuServerをインストールしていきます。
Ubuntu Server 22.04 LTS ダウンロード&インストール
まずはUbuntuServerのブータブルUSBメモリーを作るために、空のUSBメモリーを用意。
WindowsPCでUbuntu公式サイトからUbuntuServerISOをダウンロード。
今回はサーバー用途の為、Ubuntu DesktopではなくUbuntu Serverを選択。このブログを書いている時点で最新版の22.04 LTSをダウンロード。
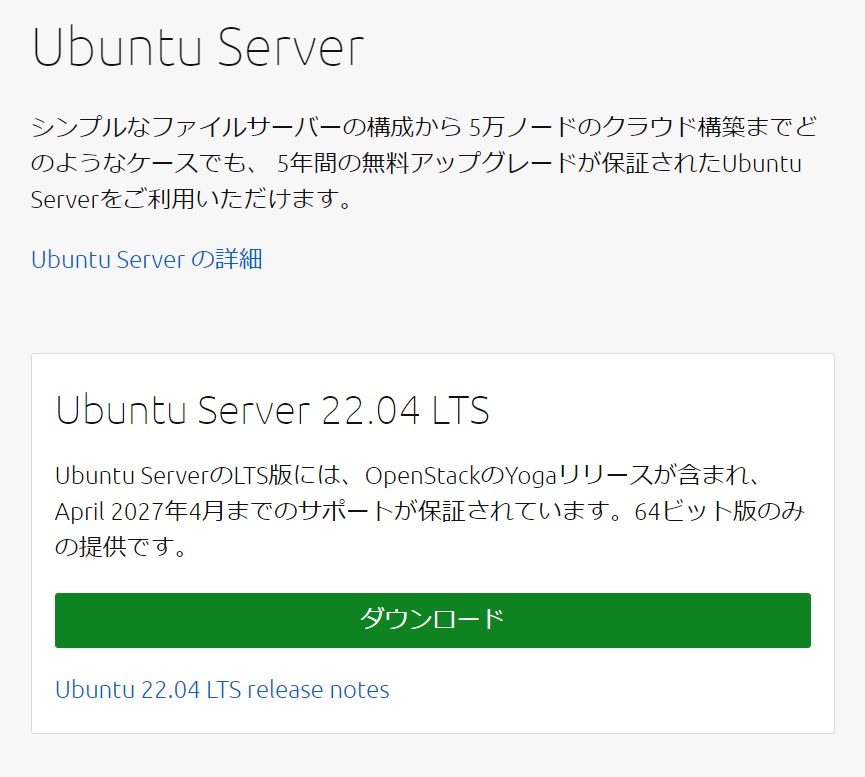
ダウンロードした ubuntu-22.04-live-server-amd64.iso ファイルをRufusというブータブルメディアを作成できるソフトを使ってUSBメモリーに流し込みます。
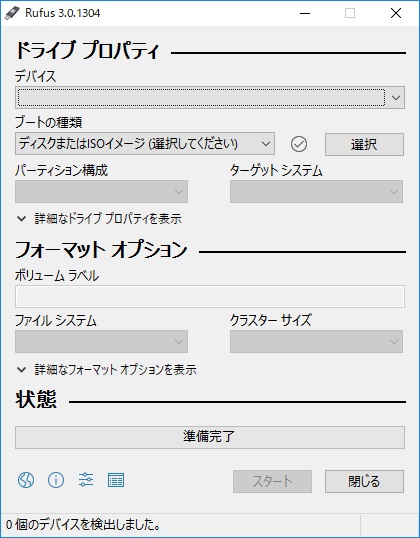
UbuntuServerのブータブルUSBメモリーが完成したらTX1320に差し込み電源オン!
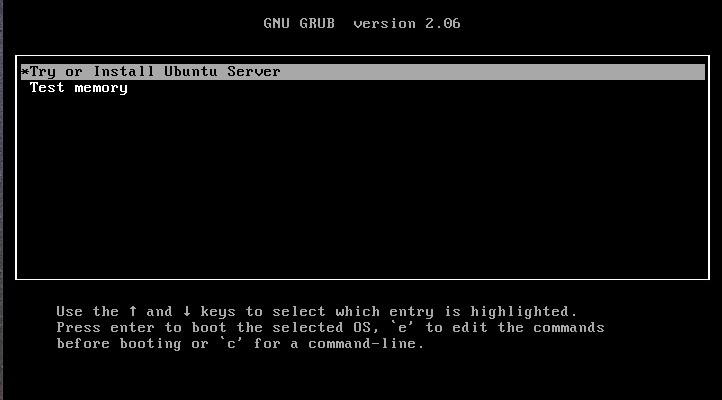
早速インストールをしていきます。
インストール自体は複雑なことはありませんのでご安心を。
このままエンターキーを押せば勝手にインストールが始まります。
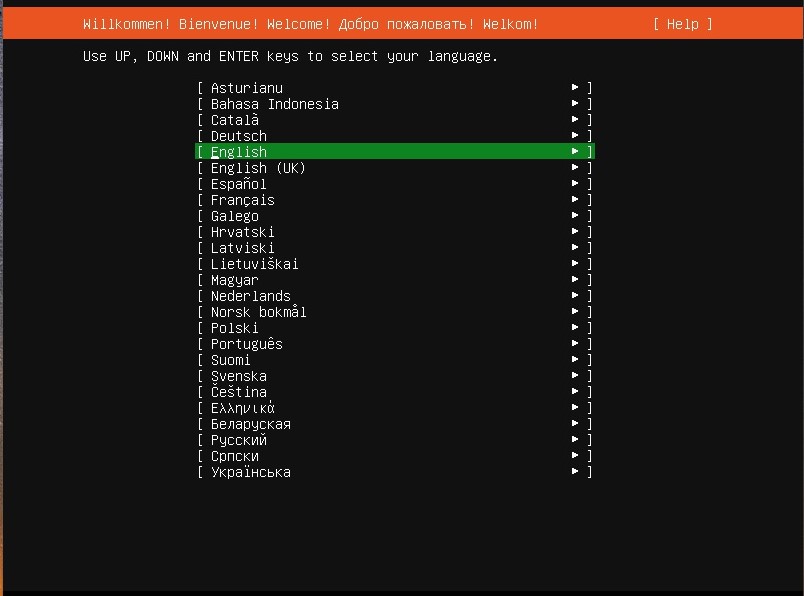
最初は言語選択。日本語はありません…
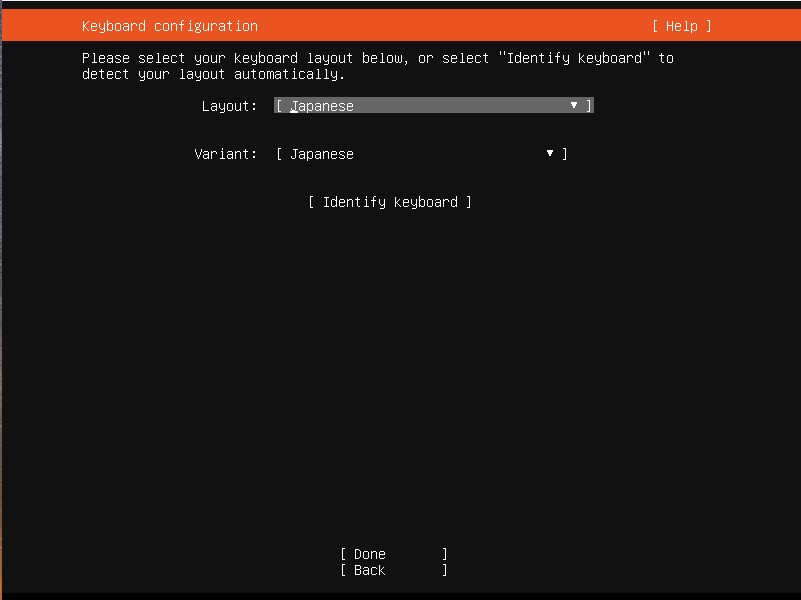
続いて使用キーボードの言語選択。
普通はJapaneseを選択すればよいです。英語キーを使っていればEnglishのままでOK。
あ、次に進むには矢印キーでDoneを選択しエンターです。
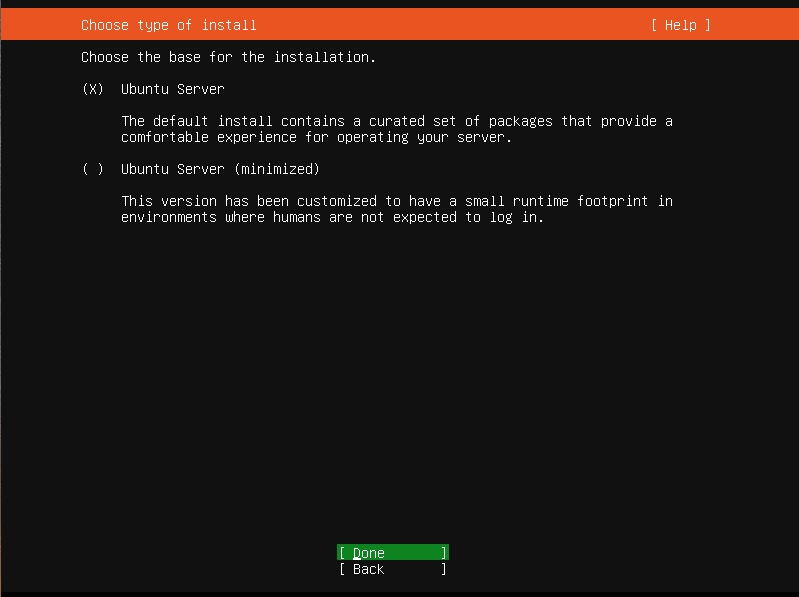
ここはこのままエンター。
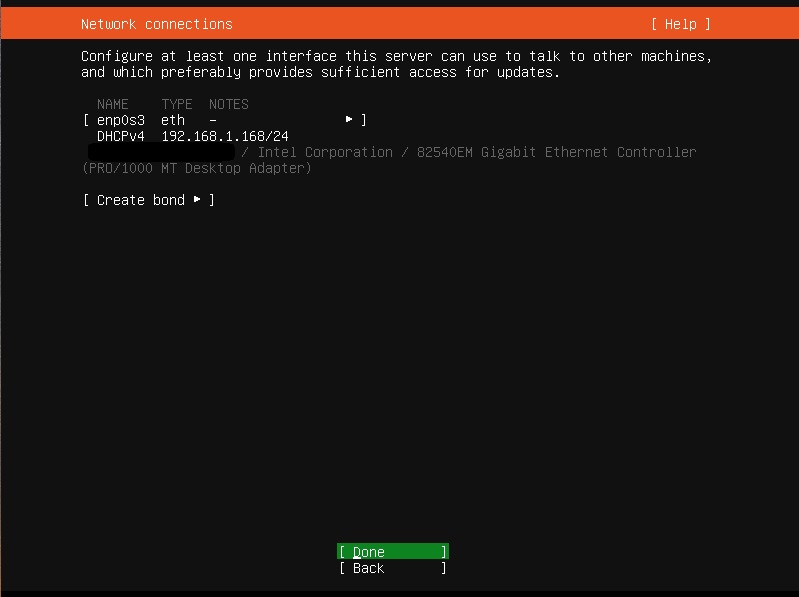
有線LANでネットワークにつながっていれば勝手にアドレスを割り振ってくれます。
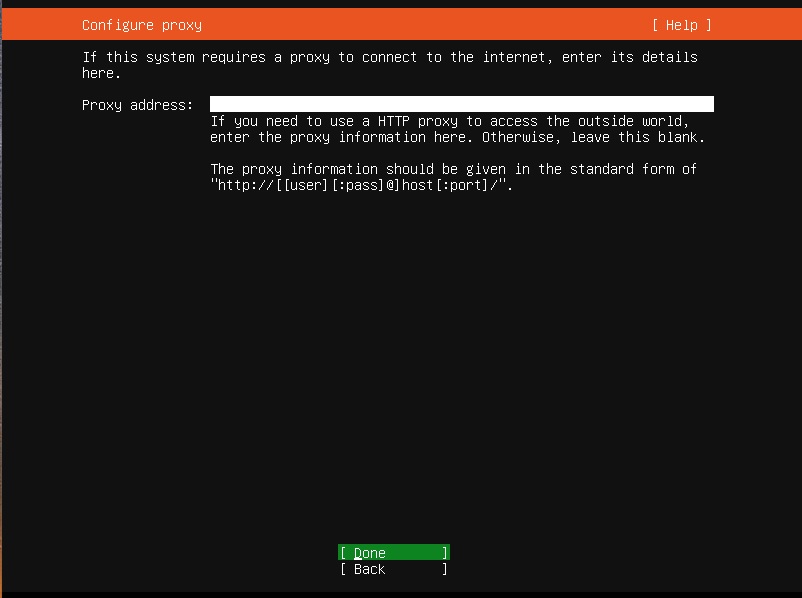
ここはDoneでスルー。
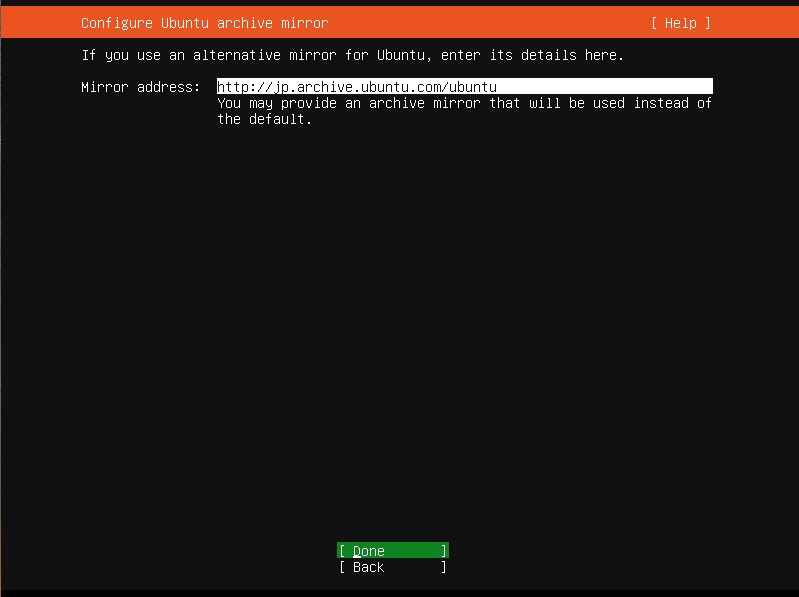
ここもDoneでスルー。
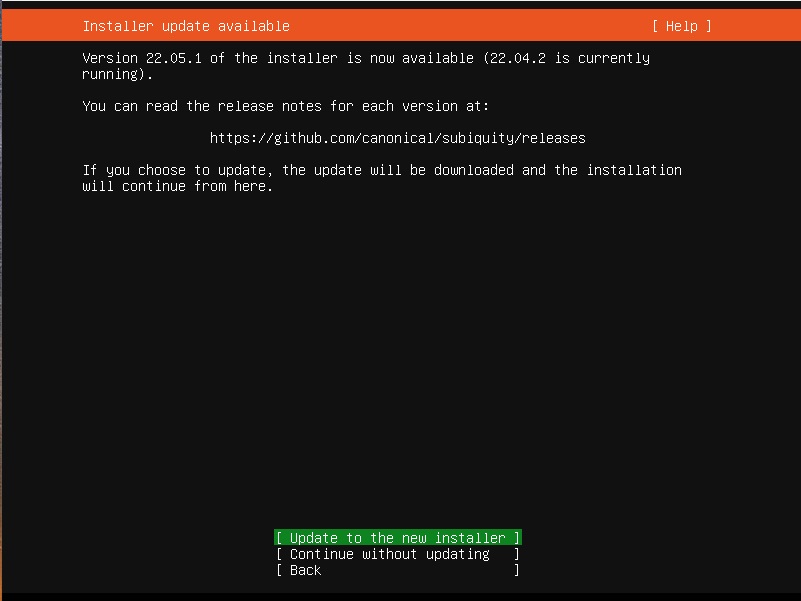
ネットワークにつながっているので”Update to the new installer”を選択して最新版をインストール。
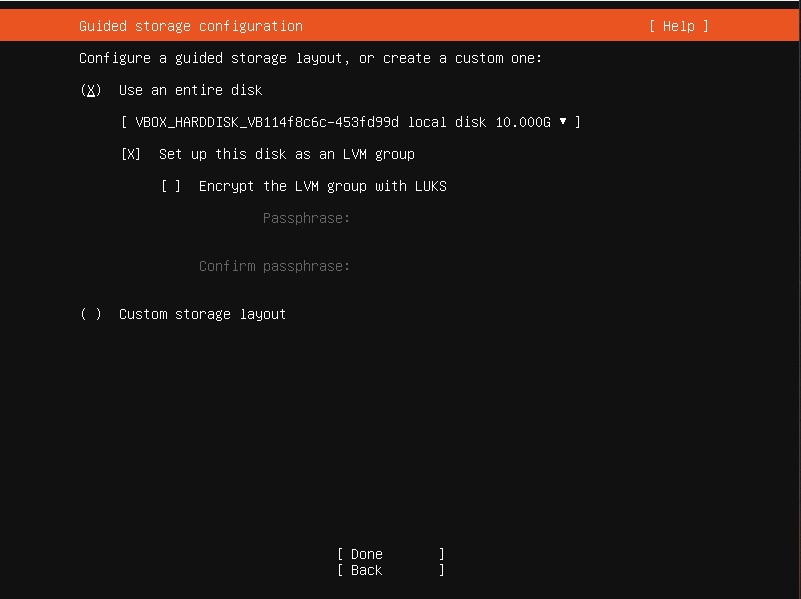
インストール先のストレージ選択。特に変更の必要がなければDone(今回私は仮想環境でインストールしています)
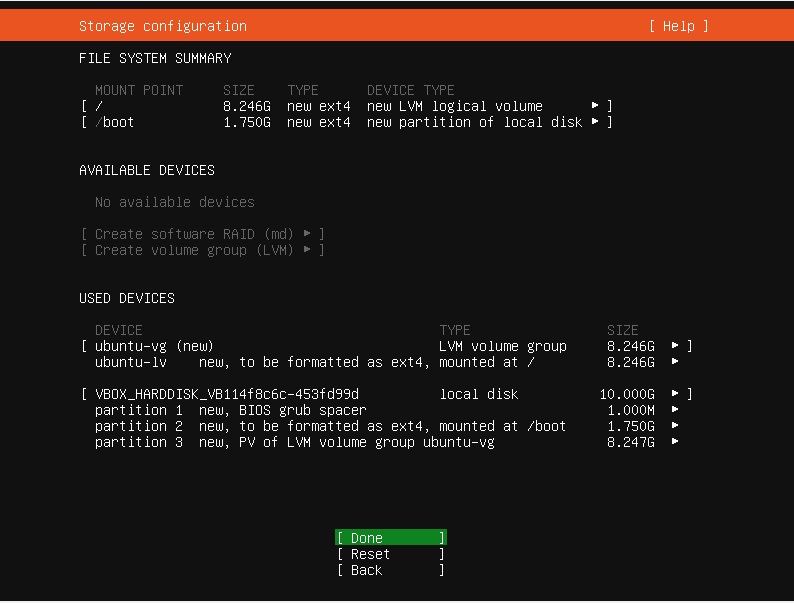
ここもそのままDone
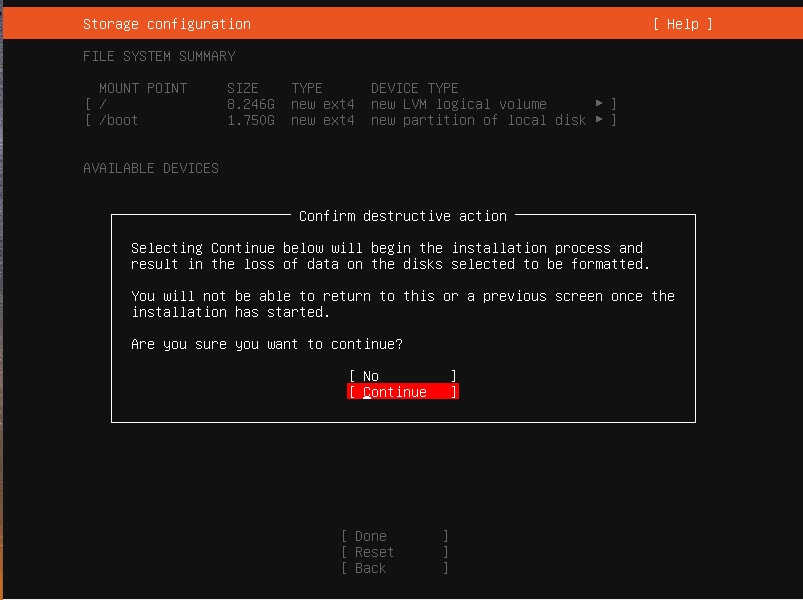
当該ストレージにクリーンインストールしていいかの最終確認。良ければContinueを選択しエンター
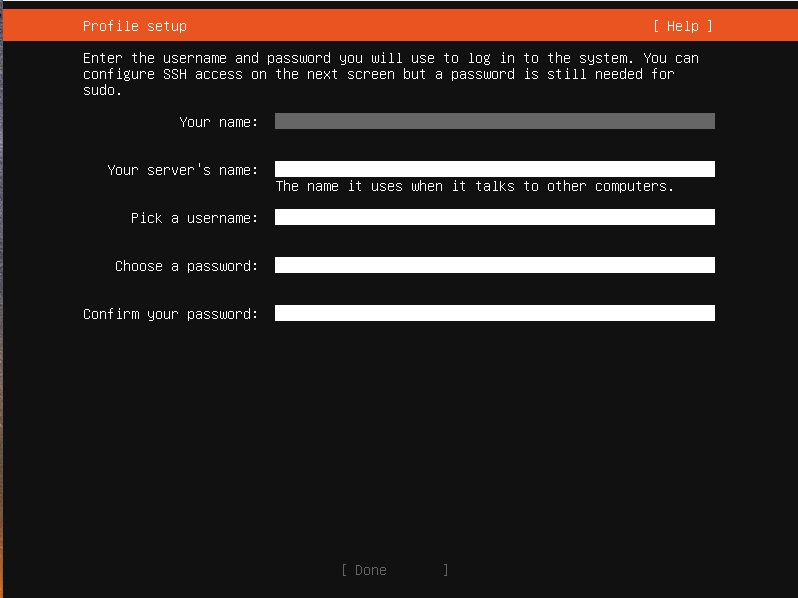
それぞれにお好きな名前とパスワードを。ここで入力した名前とパスはメモを取っておいてくださいね
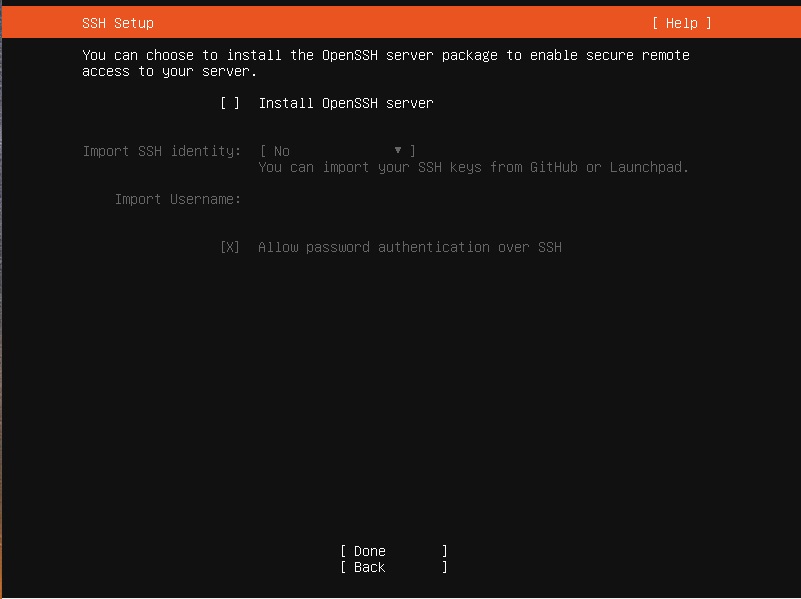
サーバーにSSH接続したい場合はチェックを入れます。ちなみにチェックはスペースキーです。
SSHは後でもインストール可能なので、よくわからない人はこのままDone。
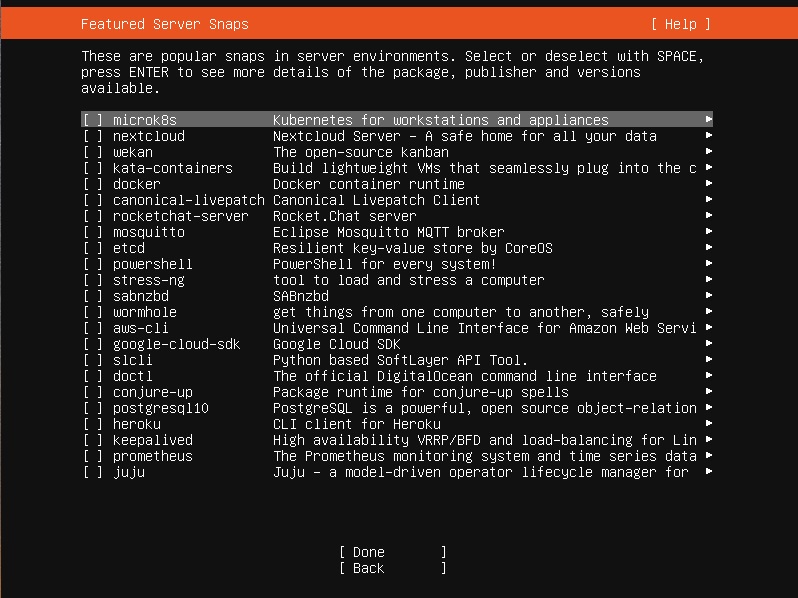
ここも特に何も選択せずDone
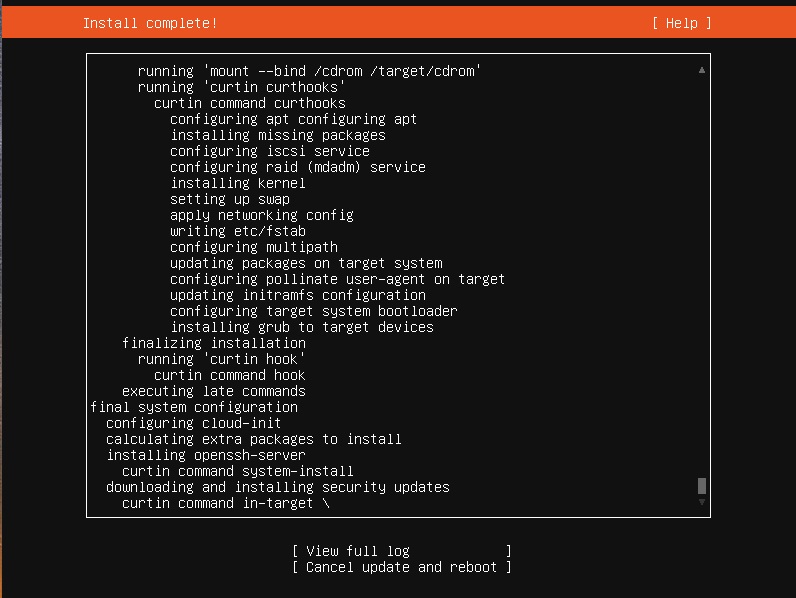
インストールが始まりました
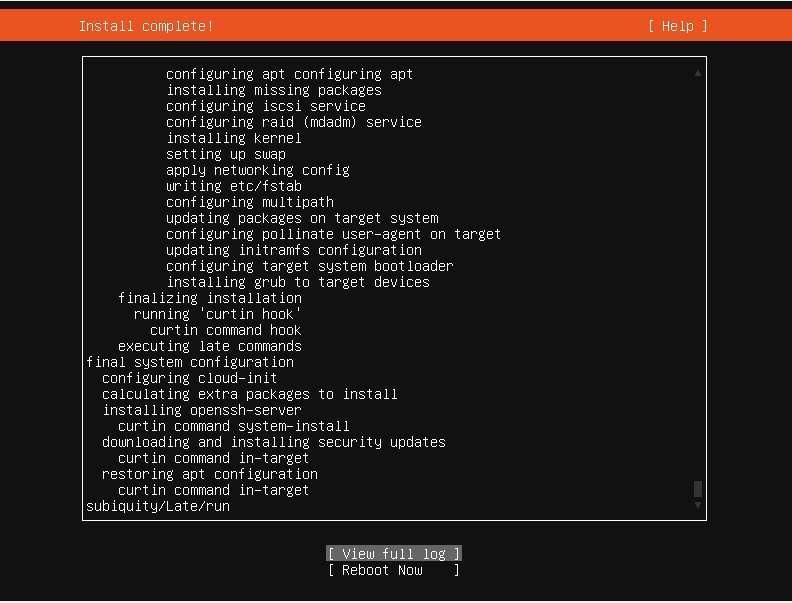
しばらくほおっておくと”Install complete!”となったら”Reboot Now”を選択しエンター
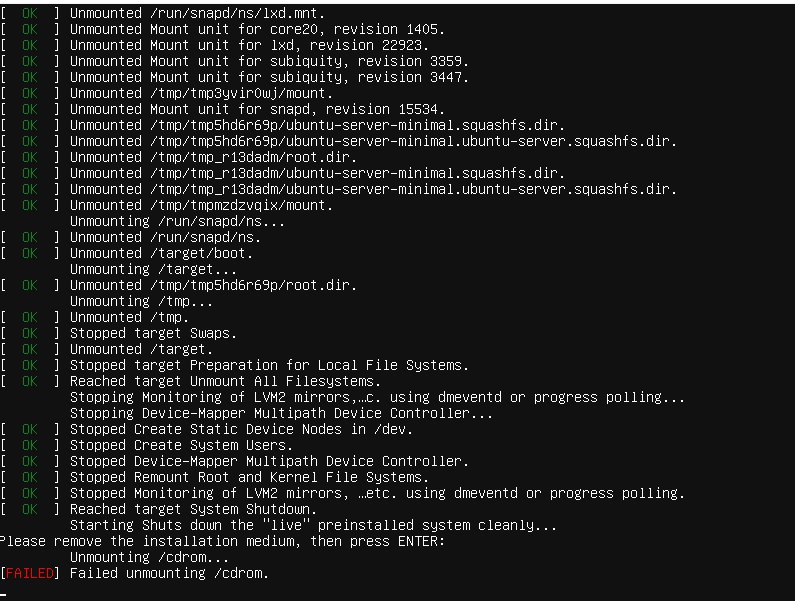
この画面まで来たらインストールUSBメモリーを抜いてエンター。再起動が始まります。
再びインストールが始まり完了すると…
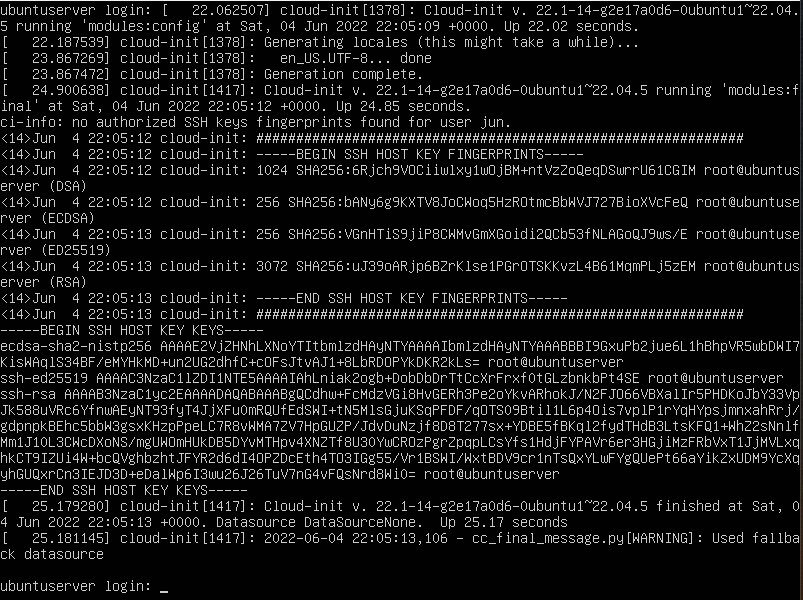
インストール成功です!
先ほど入力した”Your name”とパスワードを入力してログイン
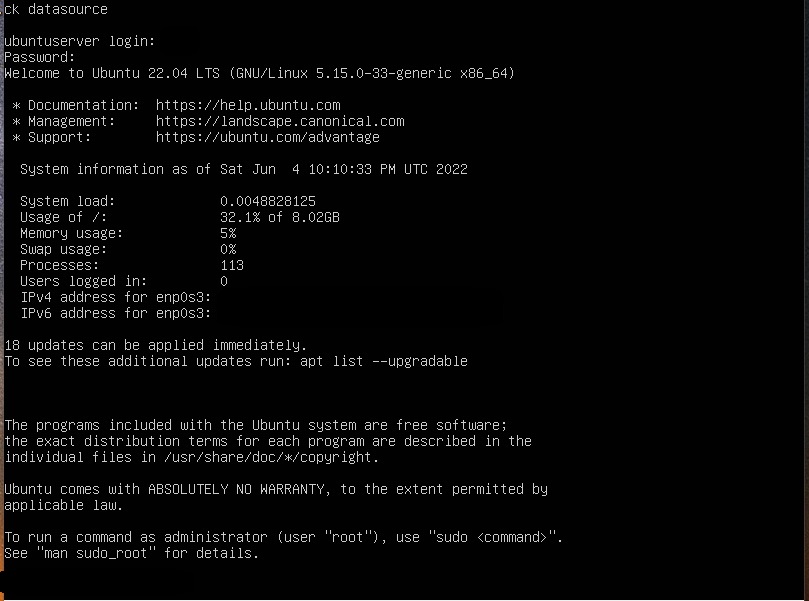
無事インストールが完了しました!
次回はいよいよマイクラマルチサーバーをインストールしていきます。
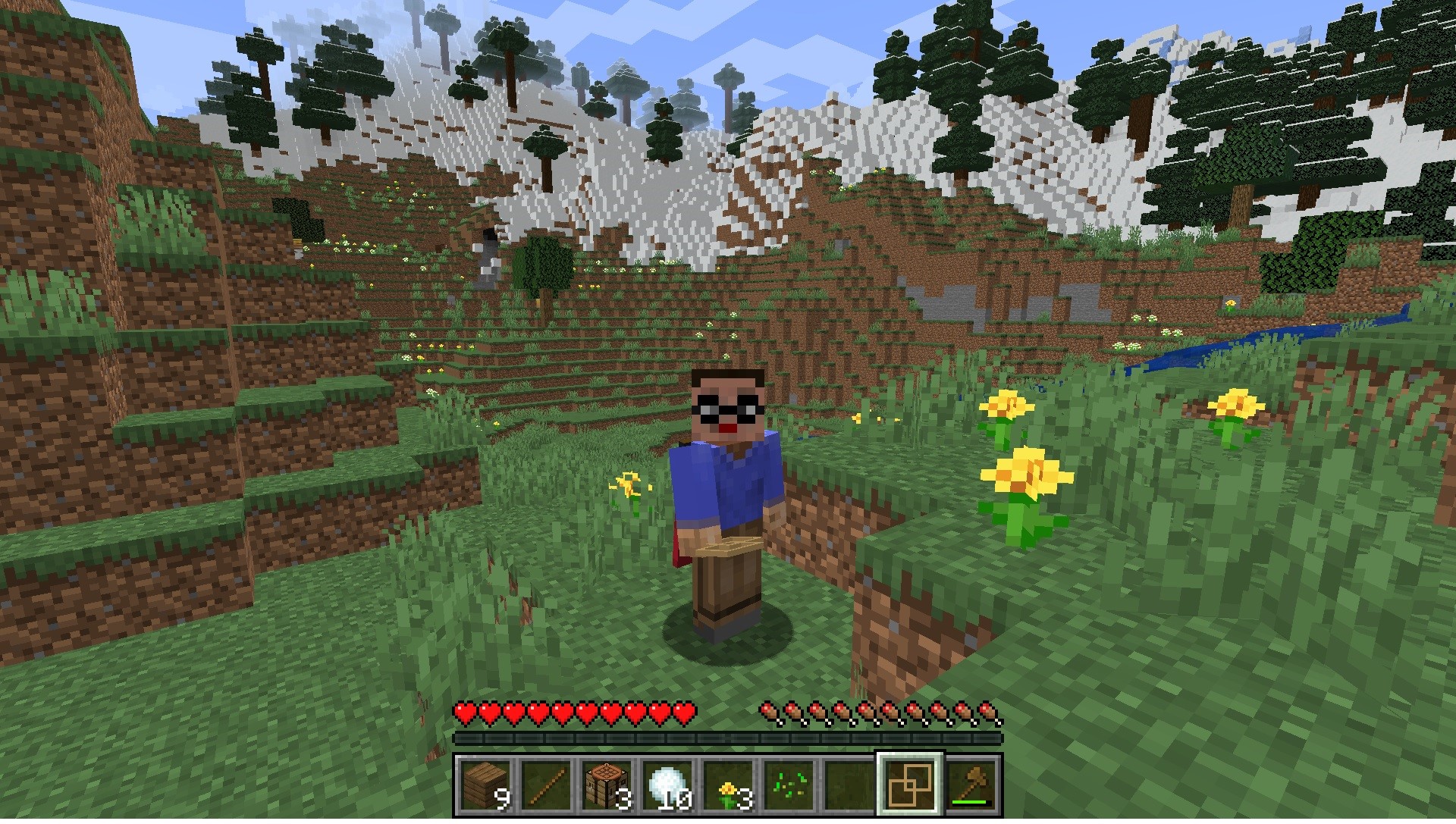

コメント